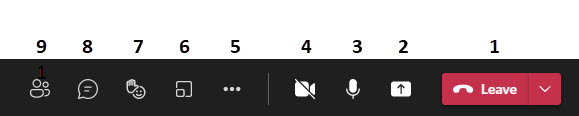Download this as a PDF
user = hmsstudent pass = learningzone
-
Setting up Teams
- On your HMS laptop, open ‘Microsoft Edge’ and browse to hmslinks.me/teams You should be logged in automatically – use your HMS email login credentials if asked
- Click on the three dots – top right – next to your initials
- Click on ‘Download desktop app’
- Once downloaded you will be able to click ‘open file’ – wait while teams installs and loads. This may take a while and won’t necessarily show a progress bar. Once it has installed, it will open (If prompted to turn on desktop notifications for teams say ‘Yes’ then ‘Allow’ in the second popup)
- Click on the three dots – top right – next to your initials
- Click ‘Settings’
- In the ‘General’ page REMOVE ticks from ‘Auto start application’ and ‘On close keep the application running’ – then close settings window
- Close the Teams app, all browser tabs and finally the browser too.
- Click on the start button
- Scroll down to ‘Microsoft Teams’ and right click on it
- Now ‘Pin to start’ and / or ‘Pin to taskbar’ (via ‘more’)
Scheduling lessons
Please schedule ALL lessons please – must be via Outlook calendar and not TEAMS app
- Double click the Office 365 online icon on the desktop
- In Outlook find the calendar icon and click on it (Far left under the blue envelope)
- Change the view top right (next to share) – for example day, week or work week
- Navigate weeks using the arrows under the top bar
- Click somewhere on the appropriate day to start scheduling a lesson
- Click ‘More options’ (bottom right of popup)
- Add title – use children’s name + school
- Invite required attendees – add parental email addresses here
- Suggested times appear – change times and dates with drop downs ˅
- Make sure ‘Teams Meeting’ is on
- Click ˅ next to ‘’Repeat: Never’ and the ‘Custom’
- Set up a repeating schedule as appropriate including frequency and end date + save
- Click on ‘Response options’ and tick ‘Hide attendee list’
- Optional – you can categorise – different colour for each school / instrument?
- Click ‘Send’ – event appears in the calendar
Joining a scheduled lesson
- Open Outlook Calendar (see scheduling lessons), click on calendar entry and then click ‘Join’
- The first time you do this, tick ’Always allow’ and ‘Open Teams’ in the popup
- Click ‘Join now’
- Windows Defender popup? – ensure top box is ticked and ‘allow access’
- Check that your mic and camera are activated
- Click the three dots – top bar – and click ‘Record’ – Red record icon appears top left along with a warning to you and participants
- When someone arrives, you get a message that someone is waiting in the lobby – you can either admit them straight away or if there are multiple people view the lobby and admit from there
- If you need to start the meeting again, ensure the others close their session (either browser or Teams app) and re-join the meeting from their invitation
Extra info:
The top bar in teams has a variety of icons. From Right to left they are:
-
- Leave meeting / ˅ end meeting
- Share content
- Mic on / off
- Camera on/ off
- More actions (including the following)
- Device settings – sound and camera settings
- Meeting options – includes enabling / disabling chat, present mode, reactions, camera, mic
- Meeting info (including the link if you want to email it)
- Gallery / Large gallery / Together mode – different views
- Backgrounds
- Live Captions
- Record
- Breakout room creation
- Reactions (including ‘raise hand’)
- Meeting chat
- Show participants (including mute / remove participants)
Why Teams?
HMS online video call platforms
HMS remote learning safeguarding protocols necessitate the recording of online sessions involving children. We have previously used Google Meet, originally the only platform to allow free cloud based recording. However, Google are about to introduce a substantial charge if we want to continue recording sessions, so we are moving all our online teaching activity to Microsoft Teams as soon as possible.
If you have existing online teaching commitments this week you can continue to use Google Meet until the end of Sunday January 9. Teams will be the only available platform for HMS to use from Monday January 10
Hopefully we will not find ourselves in a position where we need to move our entire provision online again but being prepared is important! Interestingly, some HMS teachers are already finding themselves teach in a ‘hybrid’ way. As the latest wave of COVID continues to challenge us we need to be ready to adapt rapidly. Teams will also become the preferred means of video conferencing / video calling for all other aspects of HMS work, so whatever happens, setting up and familiarising yourself with Teams will be in vain. Moving forwards we will be using Teams via the app rather than the browser as the app is more feature rich and most importantly more stable.
Microsoft Teams is part of Office 365 and is tightly integrated into the suite of applications some of which we already use – email and onedrive for example.
As moving to Teams involves alterations to our Safeguarding agreement with parents, we will require that ALL parents of children we teach on Teams will need to sign up to the Safeguarding agreement again. If you are teaching online now please get things set up and ready – including informing parents – ready for Monday January 10.
Even if you don’t have any online teaching at the moment, please set Teams up in readiness this week.
Unlike Google meet it is possible to initiate Teams recording from some smart phones, so if you need to use Teams for your teaching, please feel free to use your own devices if you prefer. However do please check recording functionality first!
Recordings ‘auto expire’ and delete themselves 30 days after creation; please don’t attempt to delete them manually yourself.
To make life a little easier, there follows a sample letter that you can send to parents / guardians. The ‘magic’ word they need to email you back with once they have completed the new agreement is HMS-teams-TEACHING. Please DO NOT pass this directly on to parents!
Sample email
Please remember to ‘BCC’ multiple recipients to comply with GDPR
Dear Parent / Guardian,
Hampshire Music Service is changing its online teaching platform from Google Meet to Microsoft Teams with immediate effect. Alongside this there are some changes to our online Safeguarding policy. As a result, we are required to ask that all parents / guardians sign up and agree to our new policies before engaging in live online sessions this year. This also includes parents / guardians who have previously agreed to our previous online teaching agreement.
Please visit hantsmusic.org.uk/students using the username hmsstudent and the password learningzone. Once at the web page select option 1: - Request a real-time lesson with your HMS instrumental / vocal teacher. Once you have completed the form you will be given a ‘magic code’ that you need to email back to your HMS teacher to confirm to them that you have agreed to our terms and conditions.
You do not need to have any additional accounts or apps installed to use Teams, just a device with a modern browser. Alternatively, if you have a Microsoft account you can download the Teams app onto your computer tablet or smartphone.
Thank you for your understanding and cooperation.
Best wishes,
NAME